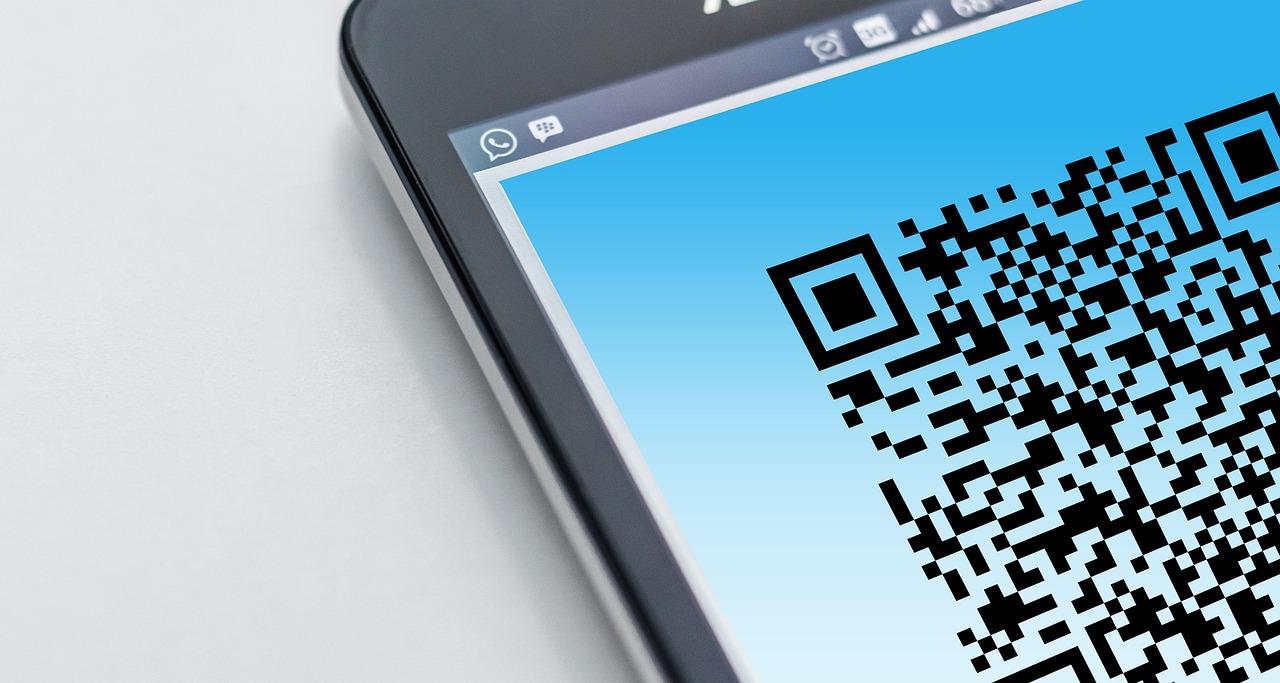Cara melihat barcode WiFi di HP Oppo perlu untuk ketahui agar memudahkan Anda jika ingin berbagi koneksi internet tanpa memasukkan kata sandi. Melalui cara tersebut, proses berbagi jaringan WiFi akan menjadi jauh lebih mudah dan cepat.
Adapun cara berbagi kode QR WiFi di HP Oppo sebenarnya hampir sama untuk segala tipe. Mungkin ada beberapa perbedaan yang tinggal Anda sesuaikan saja. Yuk, simak pembahasan selengkapnya berikut ini!
Cara Melihat Barcode WiFi di HP Oppo Lewat Fitur Bawaan
Melihat kode QR WiFi di ponsel langsung bisa Anda lakukan lewat beberapa cara. Untuk pembahasan lebih jelasnya, simak tutorial berikut.
1. Melalui Menu Settings
Cara yang pertama bisa langsung Anda coba lewat menu Settings. Langkah-langkahnya adalah sebagai berikut.
- Pertama, buka menu Pengaturan.
- Pilih opsi WiFi pada bagian koneksi.
- Kemudian, Anda fokus pada nama WiFi yang sekarang terkoneksi di HP Oppo Anda.
- Setelah itu, tekan ikon rincian pada nama WiFi tersebut.
- Anda akan masuk ke halaman detail koneksi WiFi.
- Pada proses ini, tekan pada opsi WiFi QR Code pada bagian paling atas.
- QR code WiFi nanti akan muncul dan bisa Anda langsung bagikan melalui cara scan WiFi di HP Oppo
Baca Juga: Cara Melihat Barcode WiFi di HP Vivo yang Mudah dan Praktis
2. Melalui Quick Panel
Cara melihat barcode WiFi di HP Oppo bisa juga melalui Quick Panel. Adapun panduannya sebagai berikut.
- Usap layar ponsel Anda dari atas ke bawah sehingga muncul menu quick panel.
- Setelah itu, tekan dan tahan ikon WiFi yang terdapat pada menu quick panel tersebut.
- Berikutnya, Anda akan masuk menuju halaman pengelolaan WiFi.
- Di sini Anda perlu menekan ikon huruf “i” yang ada di SSID WiFI maupun sebelah nama yang terkoneksi ke smartphone Anda.
- Tekan opsi QR code WiFi.
- Nantinya, Anda akan melihat kode QR WiFi yang tersambung.
- Tinggal Anda bagikan ke teman Anda agar ponselnya juga sama-sama bisa terkoneksi ke jaringan WiFi.
Baca Juga: Cara Scan Barcode WiFi di Laptop dan Mac, Mudah dan Cepat!
Cara Melihat Barcode WiFi di HP Oppo dengan Aplikasi
Terdapat beberapa aplikasi yang akan memudahkan Anda mengetahui kode QR WiFi. Aplikasi tersebut dapat Anda unduh langsung di Google Play Store. Berikut cara penggunaannya.
1. QR Code & Barcode
Aplikasi pertama yang bisa Anda coba adalah QR Code & Barcode. Sesuai namanya, Anda dapat menggunakannya untuk mengecek dan memindai kode QR WiFi. Berikut caranya.
- Unduh aplikasi QR Code & Barcode terlebih dahulu lalu Install.
- Buka aplikasi tersebut dan pilih menu Create.
- Lalu, pilih opsi WiFi.
- Masukkan SSID WiFi atau nama WiFi pada kolom yang sudah disediakan.
- Setelah itu, Anda perlu mengisi password WiFi.
- Pilih Create QR code.
- Nantinya, kode QR WiFi yang terkoneksi ke ponsel Anda akan tersambung. Anda pun bisa menyimpan kode tersebut di Galeri ponsel.
2. WiFi QR Connect
Aplikasi berikutnya juga memungkinkan Anda melakukan scanning dan menyambungkan HP Oppo ke WiFi. Anda bisa menjadikan aplikasi ini sebagai opsi jika smartphone Anda belum dilengkapi fitur untuk memunculkan kode QR WiFi.
- Pertama, install WiFi QR Connect terlebih dahulu.
- Lalu, buka aplikasi tersebut dan izinkan akses jika diperlukan.
- Lihat koneksi WiFi yang tersedia.
- Kemudian, pilih koneksi WiFi yang ingin Anda tampilkan.
- Pilih Generate QR code. Anda bisa membagikan maupun menampilkan QR code.
Baca Juga: 4+ Cara Agar WiFi Tidak Bisa di Scan Barcode, Langsung Praktik!
Sudah Paham Cara Melihat Barcode WiFi di HP Oppo?
Jadi, Anda bisa melihat kode QR WiFi pada smartphone Oppo baik melalui fitur bawaan maupun dengan mengunduh aplikasi di Play Store. Sebelum berbagi WiFi, sebaiknya pastikan bahwa koneksi internet yang Anda gunakan stabil. Karena semakin banyak perangkat yang tersambung bisa membuat kecepatan internet menjadi lambat.
Karena itu, Anda sebaiknya menggunakan provider Internetcepat.id yang menyediakan koneksi terbaik untuk segala kebutuhan. Semua sambungannya 100% fiber dan tidak berlaku ketentuan FUP, sehingga koneksi yang Anda dapatkan unlimited. Info selengkapnya bisa Anda dapatkan dengan langsung mengunjungi website resminya!