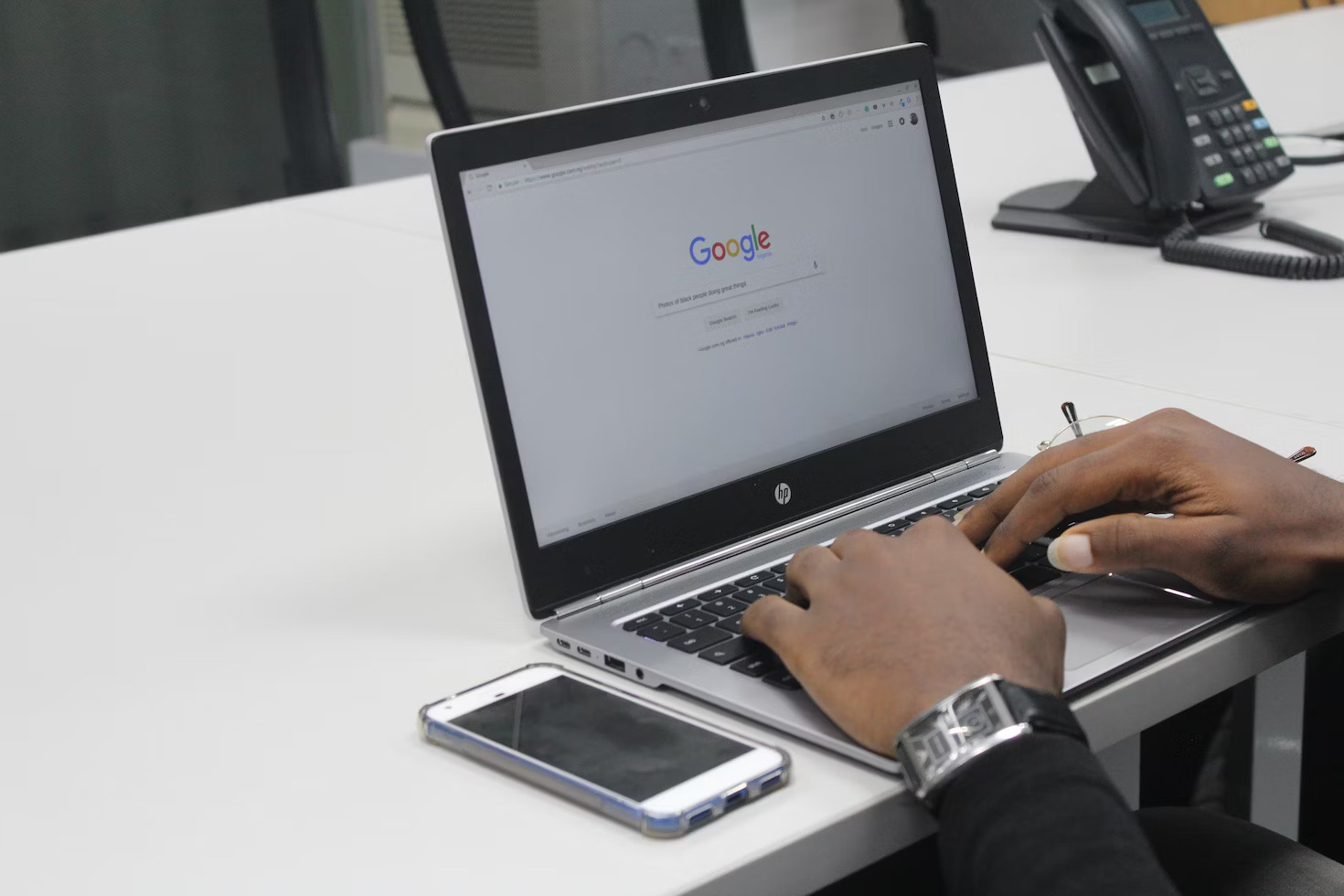Sebuah laptop tidak akan lengkap rasanya jika tak terhubung ke jaringan WiFi yang stabil. Namun, ada kalanya tanda WiFi tersebut tidak ada atau mendadak hilang dari laptop Anda. Oleh karena itu, ketahuilah beragam cara memunculkan WiFi di laptop berikut ini.
4 Cara Memunculkan WiFi di Laptop
Ada banyak cara memunculkan icon WiFi di laptop yang dapat Anda pilih, termasuk empat contoh di bawah ini. Silakan saja Anda pilih metode yang menurut Anda paling cocok, selama lambang jaringan WiFi tersebut tampil di layar perangkat Anda.
Baca Juga : Cara Mengetahui Password Wifi yang Sudah Terhubung di HP hingga Laptop
1. Windows Mobility Center
Tidak banyak orang yang tahu cara menggunakan pengaturan Mobility Center pada OS Windows, sehingga lebih baik Anda ikuti langkah-langkah ini.
- Pertama, Anda harus sudah punya alat bernama WiFi USB adapter yang tersambung ke laptop.
- Bagi pengguna Windows 10 dan 11, silakan klik icon kaca pembesar di bawah layar dan ketikkan “Windows Mobility Center”.
- Sementara itu, bagi pengguna Windows versi lama, Anda harus masuk dulu ke halaman “Settings”, lalu cari menu “Control Panel”.
- Pada kotak dialog di layar, akan tampil sejumlah opsi pengaturan; carilah pengaturan icon WiFi.
- Klik pada opsi “Turn Wireless On”, namun pastikan jika WiFi USB adapter Anda sudah tersambung.
2. Pengaturan Control Panel
Cara memunculkan WiFi di laptop ini terbilang cukup mudah dan Anda tidak perlu mengatur sistem yang macam-macam pada laptop Anda.
- Silakan nyalakan laptop Anda dan tunggu hingga layar utamanya muncul.
- Klik icon Start dan cari menu “Control Panel” atau klik pada lambang kaca pembesar di bawah dan ketikkan nama menunya.
- Masuklah pada opsi “Network and Sharing Center” dengan mengklik sekali atau dua kali tergantung dari OS Anda.
- Sekarang, klik pada label yang bertuliskan “Wireless Setting” dan klik kanan pada label itu untuk membuatnya menyala atau “Enabled”.
3. Pengaturan Taskbar
Fitur taskbar di laptop Anda dapat berfungsi sebagai cara memunculkan WiFi di laptop yang mudah dan cepat.
- Setelah Anda menyalakan laptop, klik kanan pada taskbar dan pilih menu “Taskbar Settings”.
- Pada bagian kiri layar, carilah opsi “Notification Area” bagi Anda yang punya Operating System Windows 8 dan sebelumnya.
- Untuk OS Windows 10 dan 11, klik pada tab “System”, lalu masuk ke opsi “Troubleshooter”.
- Berikutnya, Anda masuk lebih lanjut ke opsi bertulisan “Select which icons” atau “Other Troubleshooter” dan klik opsi “Network”.
- Tergantung dari OS laptop, Anda bisa langsung klik tombol Network menjadi ON atau melakukan scan terlebih dulu sebelum bisa menampilkan icon WiFi.
4. Pembaruan Network Adapter
Memperbarui jaringan network adapter pada perangkat laptop Anda bisa menjadi cara memunculkan jaringan WiFi di laptop yang manjur.
- Pada layar laptop Anda, lakukan klik kanan pada icon Start dan pilih tab “Device Manager”.
- Carilah opsi bernama “Network Adapter”, pilih driver dengan tanda LAN atau wireless dan klik kanan untuk memperbaruinya.
- Sekarang Anda klik pada opsi “Search Automatically” untuk memulai pembaruan pada sistem WiFi Anda.
- Jika Anda sudah punya OS Windows 10 atau 11, pembaruan ini sudah berjalan secara otomatis.
Baca Juga : Penyebab dan Cara Mengatasi WiFi Tidak Ada Internet
Sudah Tahu Cara Memunculkan WiFi di Laptop?
Tata cara menampilkan jaringan internet WiFi di atas sebetulnya bisa Anda terapkan di komputer tergantung Operating System perangkatnya. Meskipun demikian, Anda sebaiknya rajin memeriksa jaringan WiFi Anda jikalau ada gangguan atau kerusakan yang harus segera Anda perbaiki.